Wydział MiNI dysponuje zaawansowanym systemem druku obsługującym ogólnodostępne drukarki stojące na korytarzach i w salach gmachu wydziału. Poniższy tekst zawiera wszystkie zasady i informacje niezbędne do rozpoczęcia użytkowania naszego systemu. Ponieważ system ten jest dopiero w fazie testowej laboratorium informatyki zastrzega sobie możliwość nagłych zmian w opisanych tu zasadach.
Na system druku składa się 19 urządzeń wielofunkcyjnych Canon oraz system zarządzania firmy NTware/Canon zwany uniFlow. Do dyspozycji wspólnie studentów i pracowników oddano 4 maszyny a dla samych pracowników dydaktycznych udostępnionych jest dodatkowo 8 maszyn:
- Canon IR3245 na 1 piętrze koło windy
- Canon IR3245 na 4 piętrze w holu (strefy prywatne pracowników dydaktycznych bez dostępu studentów)
- Canon IR3245 na 5 piętrze w holu (strefy prywatne pracowników dydaktycznych bez dostępu studentów)
- Canon IR3225 na parterze w „nodze” budynku
- Canon IR3225 na 5 piętrze pokój 536 (pokój nauczycielski, bez dostępu studentów)
- Canon IR3225 na 3 piętrze pokój 311
- Canon IR3225 na 3 piętrze pokój 319
- Canon IR3225 na 4 piętrze na patio (strefy prywatne pracowników dydaktycznych bez dostępu studentów)
- Canon IR3225 na 4 piętrze w holu (strefy prywatne pracowników dydaktycznych bez dostępu studentów)
- Canon IR3225 na 4 piętrze w holu (strefy prywatne pracowników dydaktycznych bez dostępu studentów)
- Canon IR3225 na 5 piętrze w holu (strefy prywatne pracowników dydaktycznych bez dostępu studentów)
- Canon IR3225 na 5 piętrze pokój 556 (biblioteka, bez dostępu studentów)
Pozostałe 6 urządzeń jest użytkowane przez administracje wydziału na innych niż opisane tu zasadach.
KTO MOŻE KORZYSTAĆ Z SYSTEMU DRUKU I NA JAKICH ZASADACH
System druku jest przeznaczony dla studentów i pracowników dydaktycznych wydziału MiNI. Dostęp studentów jest monitorowany i ograniczony kwotą jaką wydział semestralne przeznacza na wydruki jednego studenta. Dostęp pracowników jest monitorowany ale nie ograniczany (w granicach rozsądku oczywiście).
Do uwierzytelnienia w systemie druku niezbędne jest konto na serwerze beta (służy również do logowania w pracowniach komputerowych). Konto pocztowe na serwerze alpha nie jest powiązane z systemem druku.
Uprasza się wszystkich użytkowników o umiar w korzystaniu z systemu i troskę o stan techniczny urządzeń (w szczególności nie wkładanie kartek ze spinaczami do górnego lub bocznego podajnika i niewyłączanie urządzenia z prądu).
KOSZTY
Każdy student dysponuje kwotą 5 zł na semestr. W kolejnych semestrach kwota ta jest odnawiana, ale nie ma możliwości kumulowania niewykorzystanych kwot z poprzednich semestrów.
Każdy pracownik początkowo dysponuję kwotą 0 zł , każda wykonana usługa powoduję zmniejszenie tej kwoty. W ten sposób ujemny bilans pracownika pokazuje ile pieniędzy wydał on na usługi. Bilans ten jest zerowany na początku każdego semestru.
Koszty usług (wyliczane wg. realnych kosztów):
- Wydruk/kserokopia strony A4 – 0,077 zł
- Wydruk/kserokopia strony A3 – 0,134 zł
- Wydruk dwustronny A3/A4 o 0,028 zł taniej czyli za 2 strony tej samej kartki A4 płacimy 0,126 zł a nie 0,154 zł
- Skan strony A3/A4 wysłany na email/na udział sieciowy 0,02 zł
Aktualny stan konta można sprawdzić na każdym z urządzeń systemu. Opłata jest pobierana przed operacją (drukowanie lub skanowanie), niektóre operacje można anulować (zanim zostaną rozpoczęte), wtedy koszt jest zwracany. Jeśli wydruk utknie w kolejce także powinien być naliczony zwrot. Nie zawsze jednak stan licznika będzie aktualny. Proszę się nie martwić jeśli czasem coś się zgubi, po jakimś czasie Państwa bilans powinien zostać przez system poprawiony.
Jeśli stan bilansu studenta będzie zerowy lub niewystarczający do wykonania danej usługi, system po prostu odmówi współpracy. Zasada ta oczywiście nie dotyczy pracowników.
UWAGA1: Anulowanie wydruku w trakcie nie powoduje zwrotu jego kosztu, proszę drukować z głową.
UWAGA2: Studenci, którzy z racji pełnionych na wydziale funkcji lub z racji wykonywania na rzecz wydziału istotnych prac lub z innych dobrze uzasadnionych powodów mogą ubiegać się o zwiększenie przyznanej kwoty do 20zł na semestr (zwiększenie może być wnioskowane tylko raz w semestrze). Wszystkie takie przypadki muszą mieć zgodę prodziekana ds. studenckich.
UWAGA3: Drukarka może odmówić wykonania skanu wysyłanego na email gdy środki na koncie są niższe od kosztu kartki A4.
UWAGA4: Drukowanie po przekroczeniu budżetu będzie pozornie wykonywane ale prace takie są „po cichu” przez system kasowane i nie będzie ich można odebrać przy drukarce.
LOGOWANIE DO URZĄDZENIA
Do logowania przy kserokopiarce używamy kart zbliżeniowych. Studenci mogą używać swoich legitymacji a pracownicy kart wydanych im do otwierania zamków magnetycznych w gmachu. W zasadzie można użyć dowolnej karty zbliżeniowej w standardzie Mifare (karty kredytowe, karty miejskie, bilet do Centrum Kopernik itp.).
Aby system zaczął rozpoznawać osobę po danej karcie konieczna jest jej rejestracja przy dowolnym z urządzeń. Procedura rejestracji karty jest nieco uciążliwa ale należy ją wykonać tylko raz. Po rejestracji wystarczy tylko przytknąć kartę aby urządzenie rozpoznało użytkownika (trzeba wykonać punkty 1-3 z poniższej listy).
Użytkownik może zarejestrować kolejną kartę (np. w przypadku zgubienia/wymiany oryginalnej). Ponieważ system przechowuje dane tylko jednej karty użytkownika, rejestracja drugiej anuluje pierwszą.
Niezależnie ile razy będziecie Państwo rejestrować karty, i ile różnych kart użyjecie, zawsze ważna będzie tylko ta ostatnio rejestrowana karta. Limity/Monitoring użycia systemu jest związany z Państwa kontem a nie kartą. Rejestrowanie kolejnych kart nie ma wpływu na stan Państwa budżetu.
Kroki niezbędne do zarejestrowania karty:
- Jeśli ekran dotykowy urządzenia jest ciemny należy obudzić drukarkę przyciskiem:

- System prosi o zbliżenie karty:
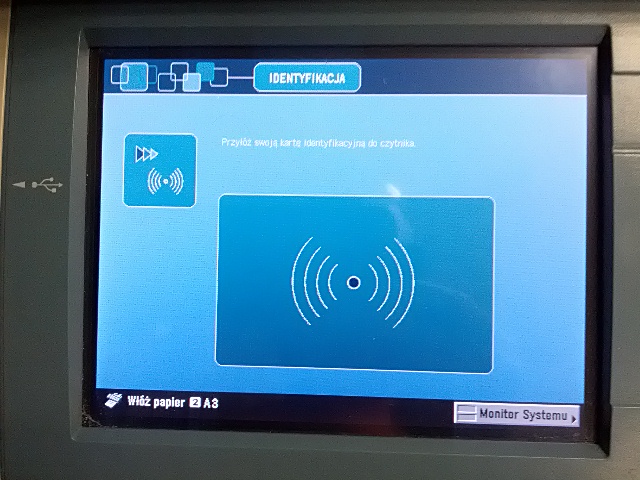
- Następnie zbliżamy kartę do czytnika:

- Karta nie została rozpoznana więc system pyta o login i hasło:
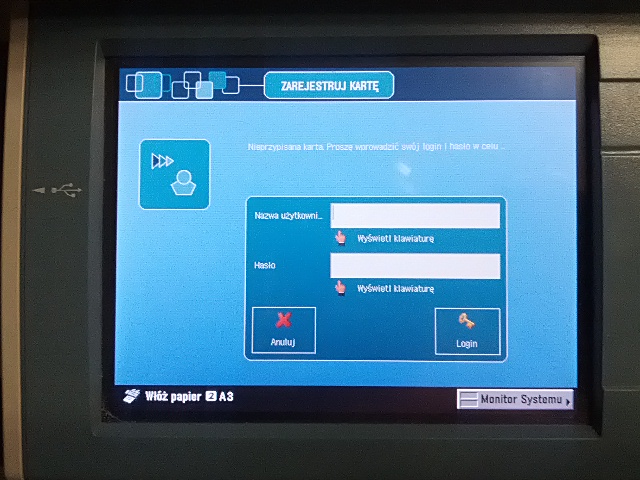
- Dotykamy pola „Nazwa użytkownika” w celu rozwinięcia klawiatury ekranowej:
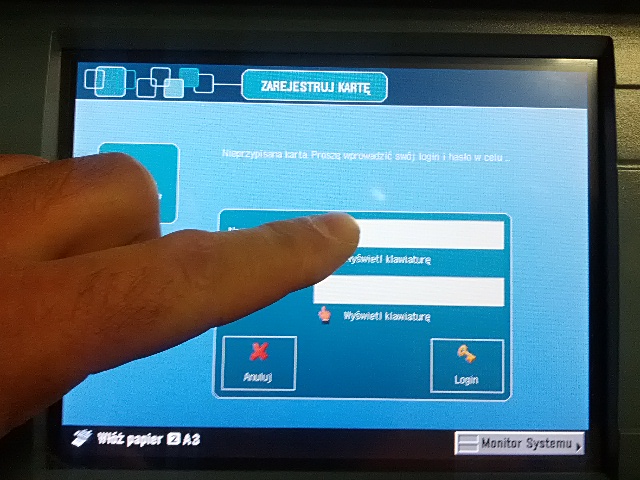
UWAGA:Zasada dotykania białego pola w celu wyświetlenia klawiatury ekranowej działa także w wielu innych opcjach.
- Podajemy login (ten sam z którego korzystamy w laboratoriach) i zatwierdzamy OK :
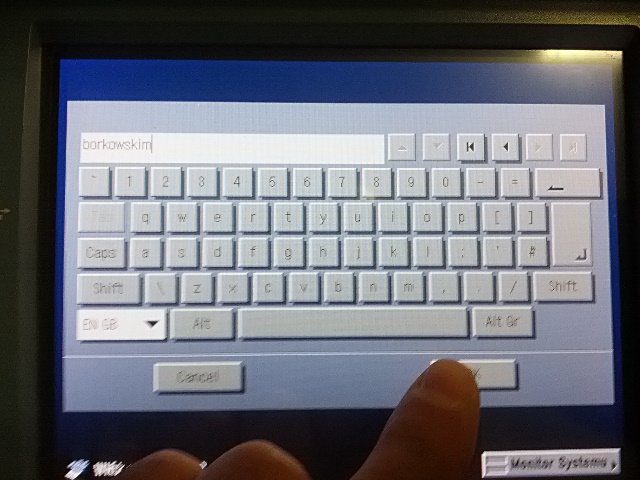
- Dotykamy pola z hasłem :
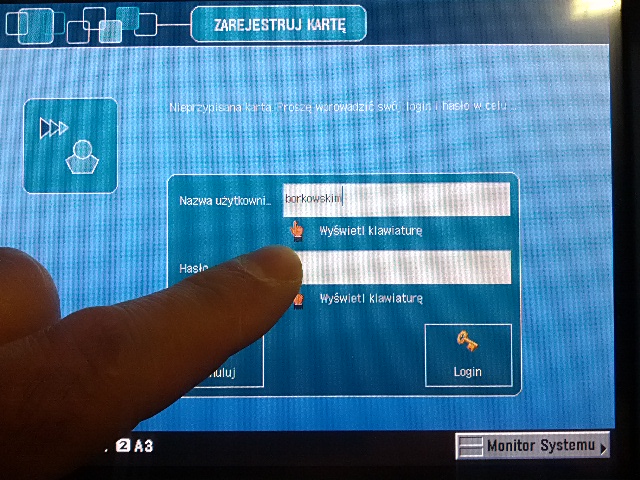
- Podajemy hasło i zatwierdzamy OK jak w punkcie 5.
- Wybieramy Login:
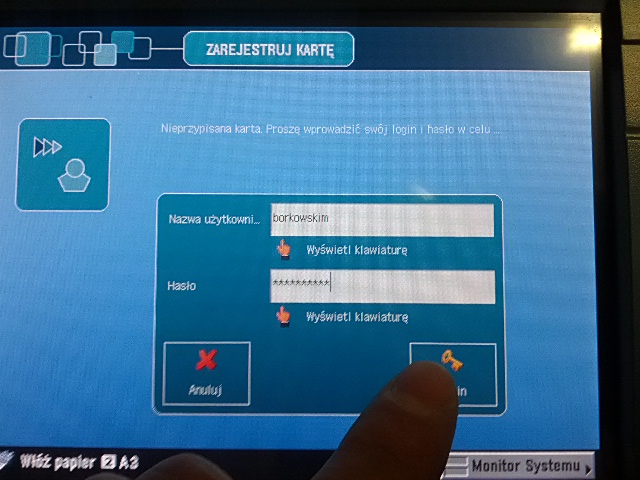
- Dostajemy się do menu:
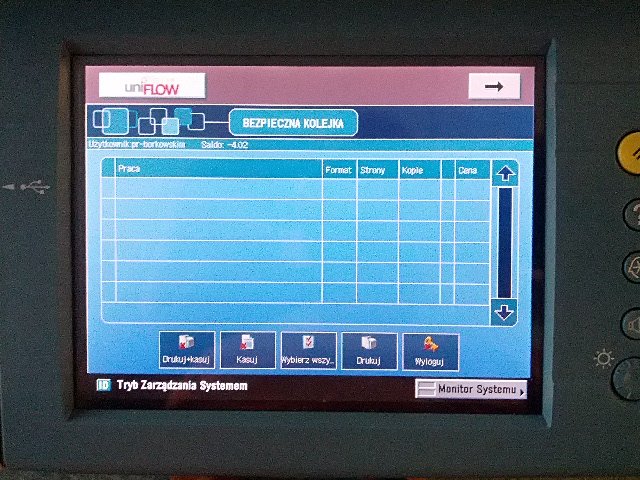
Jeśli wszystko poszło pomyślnie, od tego momentu urządzenie udostępnia wszystkie swoje funkcje. Wygląd ekranu po zalogowaniu może być minimalnie różny i będzie się zmieniał z czasem.
PODSTAWOWE UŻYTKOWANIE KSEROGRAFU
Po zalogowaniu widoczny jest ekran tzw. „bezpiecznej kolejki”. Ma on 3 funkcje:
- Pokazuje kto jest zalogowany do urządzenia i jaki jest jego budżet:
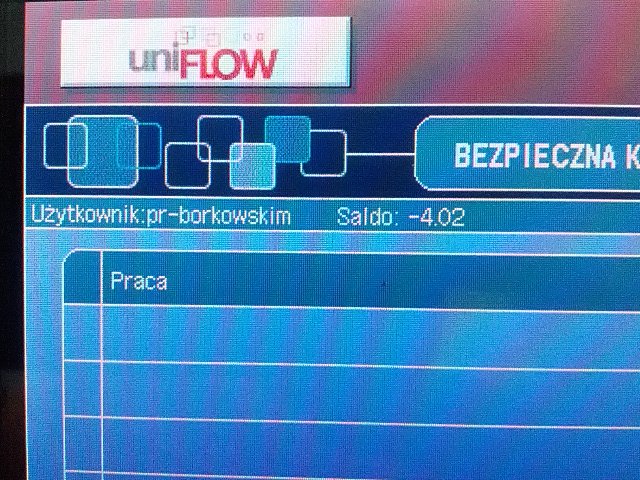
- Oraz pozwala zwolnić do wydrukowania prace wysłane z komputera:
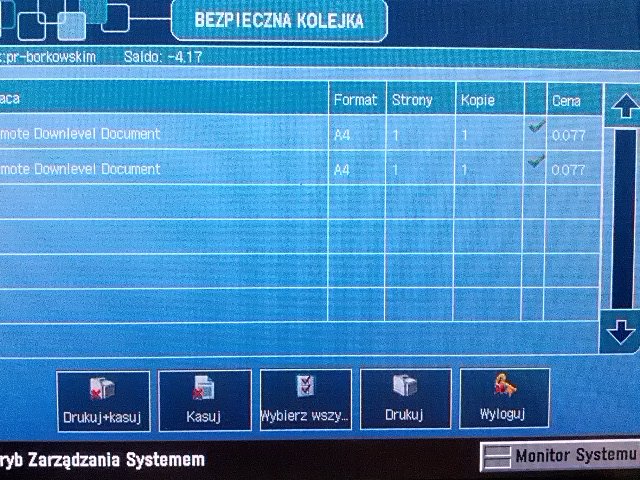
- Poprzez dużą strzałkę w prawym górnym rogu ekranu możemy nawigować pomiędzy „bezpieczną kolejką” a „kopiowaniem i wysyłaniem”:
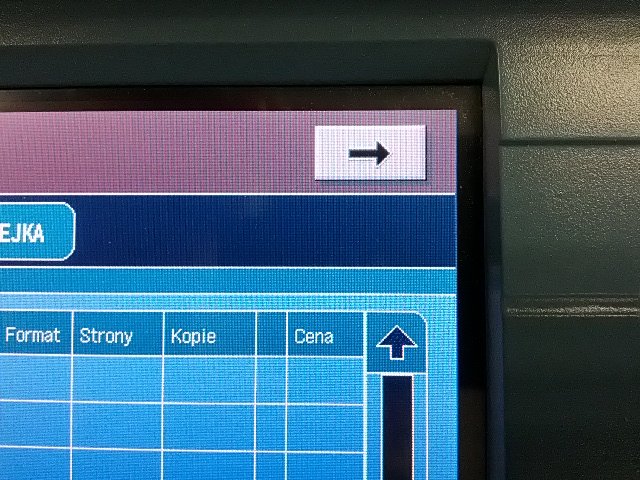
AD1. Więcej informacji o budżecie znajduje się w dziale „KOSZTY”. Stan budżetu pokazany na ekranie nie jest aktualizowany po każdej operacji wykonanej na urządzeniu tylko co jakiś czas oraz przy wylogowaniu. Login jaki wyświetla się na ekranie jest poprzedzony przedrostkiem „pr-” dla pracowników czyli osób u których budżet jest ujemny, lub „st-” dla studentów u których budżet jest limitowany.
AD2. Jak wysłać wydruk z komputera opisano w działach „DRUKOWANIE…” poniżej. Wydruki można odebrać na dowolnym z urządzeń, muszą one zostać zwolnione do wydruku właśnie w tym miejscu w menu.
Obsługa menu bezpiecznej kolejki jest w zasadzie intuicyjna, zwrócę tylko uwagę, że wybraną pracę do wydruku trzeba zaznaczyć (palcem) tak aby została podświetlona. Można zaznaczać wiele prac na raz a nawet wszystkie w kolejce (np. odpowiednim klawiszem pod listą).
Warto też zwrócić uwagę, że mamy opcję „Drukuj i Kasuj” oraz samo „Drukuj”. W tym drugim przypadku praca pozostanie w kolejce, a więc będzie ją można ponownie wydrukować na tym bądź innym urządzeniu w systemie druku.
Wszystkie prace wysłane do wydruku, oraz te które pozostawimy w kolejce będą trzymane w systemie przez 2 godziny. Oznacza to, że wydruki trzeba zwalniać przy drukarce na bieżąco.
AD3. Nawigacja strzałką pozwala na cykliczne przełączanie 2 ekranów.
Ekran kopiowania i wysyłania:
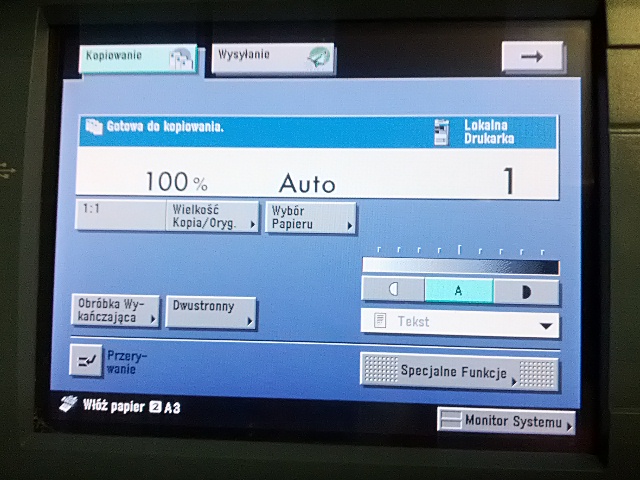
jest zapewne dobrze Państwu znany, ponieważ jest to typowy interfejs zwykłego ksero. Jego podstawowe funkcje możecie Państwo poznać w dokumentacji producenta. Urządzenia w systemie druku zostały ograniczone co do pewnych funkcji dostępnych w zwyczajnych drukarkach, więc w dokumentacji znajdziecie Państwo także opis funkcji niedostępnych (np.:I-FAX, Skrytki pocztowe na dokumenty).
ZAKOŃCZENIE PRACY Z URZĄDZENIEM
Bardzo ważne jest aby pracę z urządzeniem zakończyć poprzez wylogowanie. Jeśli tego zaniechać inna osoba może drukować na Państwa koszt ! Jest wiele metod wylogowania, najprościej na koniec pracy wcisnąć klawisz „ID”. Co prawda drukarka sama Państwa wyloguje po 10-20 sekundach nieaktywności ale zawsze jest ryzyko trafienia na szybkiego „spryciarza”.
PRZYPOMINAM: w żadnych okolicznościach nie powinni Państwo wyłączać drukarek z prądu ! A już w szczególności poprzez wyjęcie wtyczki lub przełączenie wyłącznika z tyłu drukarki.
SKANOWANIE NA E-MAIL I DO FOLDERU
Skanowanie bez wydruku jest najtańsze z punktu widzenia eksploatacji omawianego systemu, jest też najbardziej ekologiczną formą kopiowania. Aby Państwa dodatkowo zachęcić i ułatwić właśnie takie kopiowanie system umożliwia wysyłanie skanów jako załącznik e-mail bezpośrednio na skrzynkę pocztową osoby zalogowanej. Oto krótka instrukcja jak szybko wysłać taki list.
- Logujemy się na dowolnej z maszyn systemu.
- W menu przechodzimy do okna „Kopiowanie Wysyłanie” i wybieramy zakładkę „Wysyłanie”:
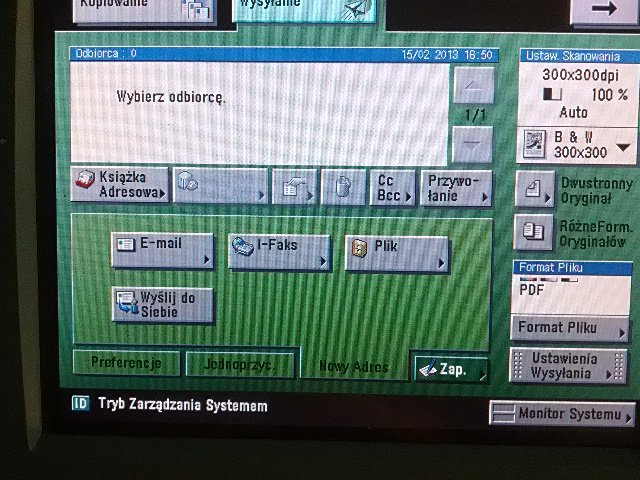
- Wybieramy klawisz „Wyślij do siebie” :
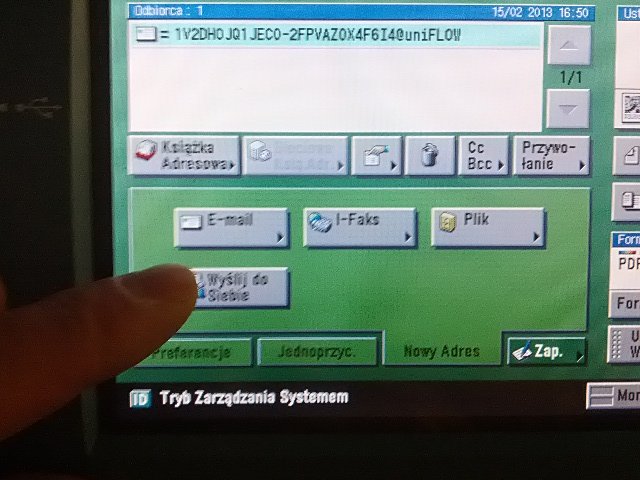
- Jeśli klawisza nie ma, trzeba się wylogować i zalogować ponownie. Czasem znika w nieprzewidziany sposób.
- Na liście odbiorców, w górnej części ekranu pojawi się niezrozumiały ciąg znaków alfanumerycznych, który nie przypomina Państwa adresu, ale tak ma być, poczta dojdzie gdzie trzeba.
- Wkładamy kartki do zeskanowania do górnego podajnika:

- Wciskamy klawisz wykonania:
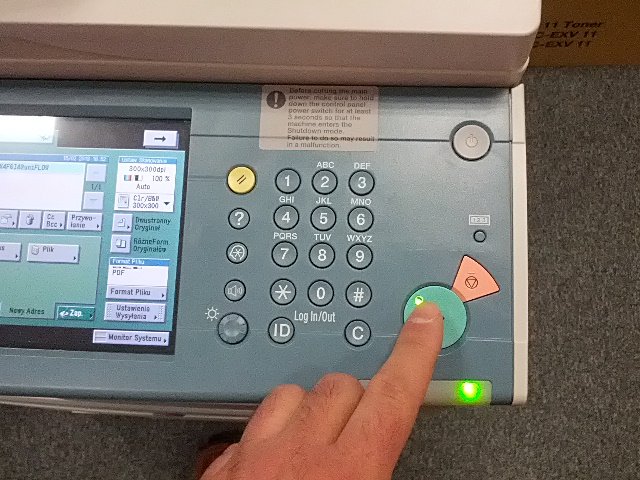
- Jeśli wszystko poszło dobrze (np. budżet pozwala) możemy obserwować postęp w skanowaniu na ekranie:
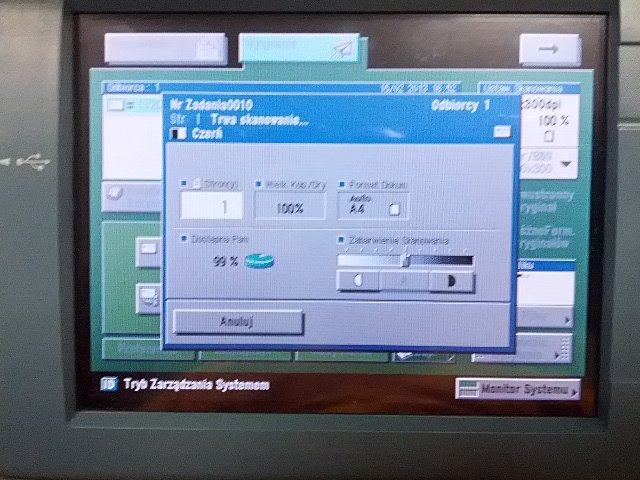
UWAGA1: Podczas wysyłania na e-mail trzeba się liczyć z ograniczeniami serwerów pocztowych. W systemie jest odgórny limit 20Mb na załączniki. Oznacza to, że w jednym liście możemy wysłać maksymalnie 45-50 stron w formacie pdf, czarno-białych w maksymalnej rozdzielczości 300dpi. Jeśli ktoś planuje skanować większe partie materiału musi podzielić to na kilka zadań/listów lub skanować do folderu (patrz niżej).
UWAGA2: W menu wysyłania jest dużo użytecznych opcji, można zmienić jakość skanowania, włączyć tryb koloru lub zmienić format załącznika (pdf,jpg,tiff). Można także podąć dowolny email w polu odbiorcy (a nawet kilku odbiorców), zmodyfikować temat wiadomości a nawet dopisać kilka słów treści. Zachęcam do eksperymentowania.
UWAGA3: Poczta wysłana w ten sposób ma jako nadawcę wpisaną osobę zalogowaną na urządzeniu, nie ma więc mowy o anonimowym wysyłaniu poczty.
Możliwe jest także wysłanie skanu do folderu (udział windows, ftp) ale tylko na serwery w sieci wydziałowej. Oto przykład jak wysłać skan na swoje konto na becie:
- W zakładce wysyłanie wybieramy guzik „Plik”:
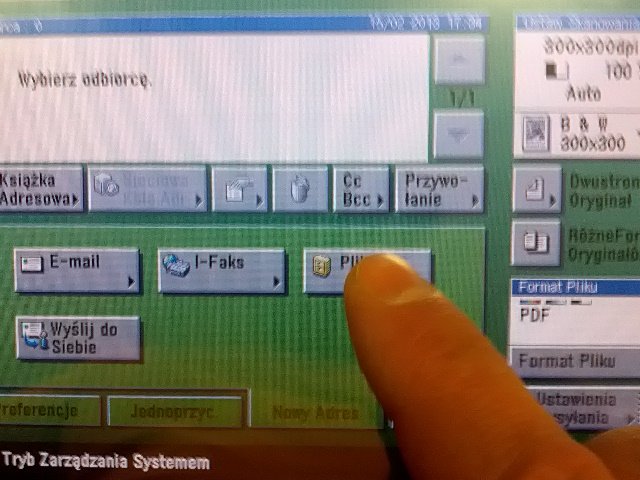
- Oto przykład jak wypełnić pola aby wysłać skan na swój udział sieciowy, bezpośrednio na dysk H:

DRUKOWANIE W LABORATORIACH KOMPUTEROWYCH
Komputery w laboratoriach są już podłączone do systemu druku. W systemie Windows 7, po zalogowaniu, będzie ustawiona drukarka domyślna (mapowana sieciowo na \\DUODECIMUS\wirtualna) na którą można drukować. Drukujemy nie na konkretną maszynę ale do kolejki systemu. Fizyczny wydruk powstanie dopiero gdy zostanie „zwolniony” na dowolnej z maszyn systemu druku. (patrz. PODSTAWOWE UŻYTKOWANIE KSEROGRAFU powyżej).
W systemie Arch/Linux sprawa jest troszkę trudniejsza, aby móc drukować trzeba w okienku konsoli uruchomić skrypt „startPrinter” :
$startPrinter Password for borkowskim :
Jak widać skrypt pyta o hasło, jest to to samo hasło, którego używamy do logowania. Skrypt tworzy domyślną drukarkę w systemie nazwaną „Uniflow” na której można drukować identycznie jak pod Windows 7.
DRUKOWANIE Z POZOSTAŁYCH KOMPUTERÓW
Drukować z użyciem systemu druku można prawie z każdego komputera w naszej sieci wydziałowej, także poprzez wifi. Wystarczy tylko podłączyć się do drukarki sieciowej \\DUODECIMUS\wirtualna, lub (w tych podsieciach gdzie nie działa WINS) \\duodecimus.mini.pw.edu.pl\wirtualna. Przy podłączaniu system zapyta o login i hasło. Należy podać ten sam login i hasło co w pracowniach komputerowych.
Przy podłączaniu systemu Windows komputer powinien sam pobrać sterowniki z serwera (ich instalacja wymaga prawa administratora).
Podczas podłączania systemy Linux (poprzez CUPS), sterownik trzeba wgrać samemu. Należy użyć sterownika do Canona IR 3225, dostępnego w pakiecie foomatic-db-nonfree (lub jego odpowiedniku w Państwa dystrybucji np.: Canon imageRunner 3225 Foomatic/pxlmono). Do działania może być wymagany pakiet smbclient (ubuntu) . Podczas konfiguracji drukarki jako parametr połączenia podajemy:
smb://MINI\LOGIN:HASLO@duodecimus.mini.pw.edu.pl/wirtualna
zastępując oczywiste części swoim loginem i hasłem (MINI jako nazwa domeny zostaje).
UWAGA: jeśli instalują Państwo dostęp do systemu druku na współdzielonym koncie (np. na laptopie prezentacyjny wszyscy używają tego samego konta) należy pamiętać aby usunąć dodaną drukarkę. Jeśli tego nie zrobimy ktoś może drukować na Państwa rachunek. W takiej sytuacji nie wolno także pozwalać na zapamiętanie tzw. poświadczań do konta. System może potem pozwolić na podłączenie drukarki do Państwa konta w oparciu o takie poświadczenie.
DRUKOWANIE Z KOMPUTERÓW PRACOWNIKÓW
Docelowo będzie działać automatycznie jak w przypadku komputerów w pracowniach. Tymczasem jednak konieczne jest podłączenia ręczne wg. tej instrukcji(proszę zapoznać się z uwagami pod instrukcją zanim przystąpią Państwo do jej wykonania):
- W menu start systemu Windows w pasku wyszukiwania (otwiera się automatycznie po kliknięciu na „Start”) ręcznie podajemy adres \\duodecimus\ (ew. można próbować \\duodecimus.mini.pw.edu.pl\ jeśli nie zadziala pierwsza opcja) i wciskamy ENTER (nie trzeba czekać):
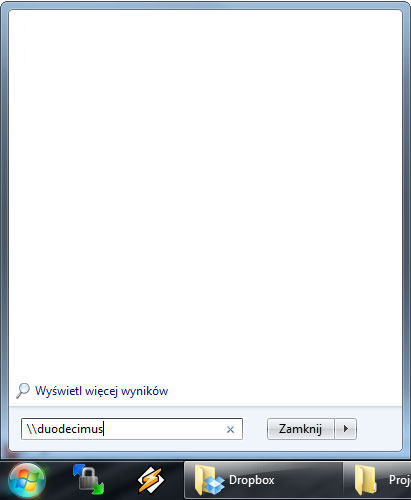
- Po kilku lub kilkunastu sekundach pojawi sie okno w którym podajemy swoje dane do logowania (te same co w pracowniach studenckich). UWAGA przed loginem musi wystąpić nazwa domeny „MINI\” tak jak na obrazku. Koniecznie zaznaczamy opcję „Zapamiętaj moje poświadczenia”:
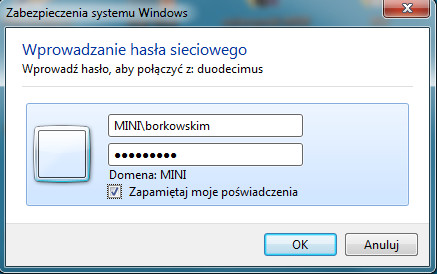
- Otwiera się okno eksploratora Windows, w którym klikamy prawym przyciskiem myszy na drukarce „wirtualna” i wybieramy „Połącz”:
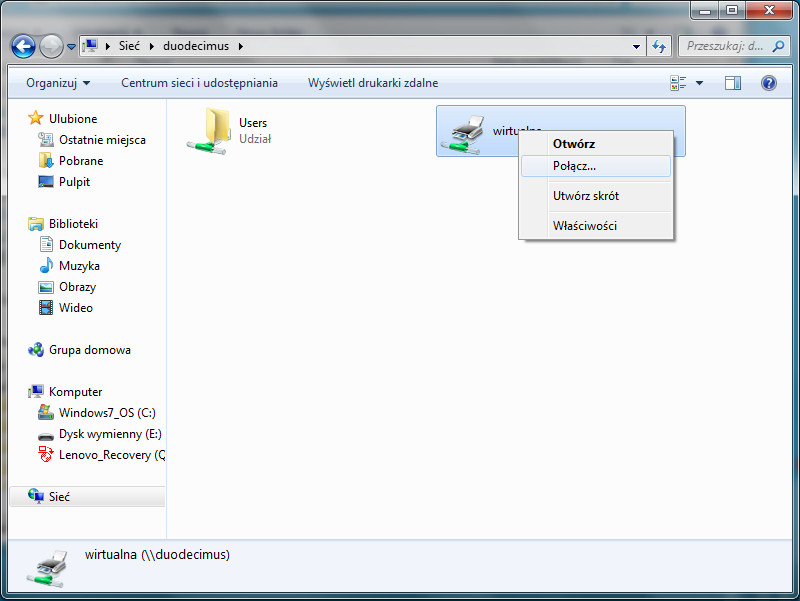
- Pojawia się okienko dodawania drukarki (zaraz znika):
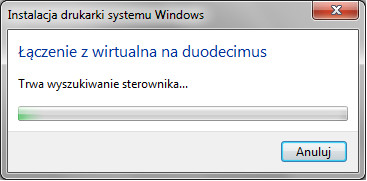
- W menu start->”Urządzenia i Drukarki” zaznaczamy drukarkę jako domyślną:
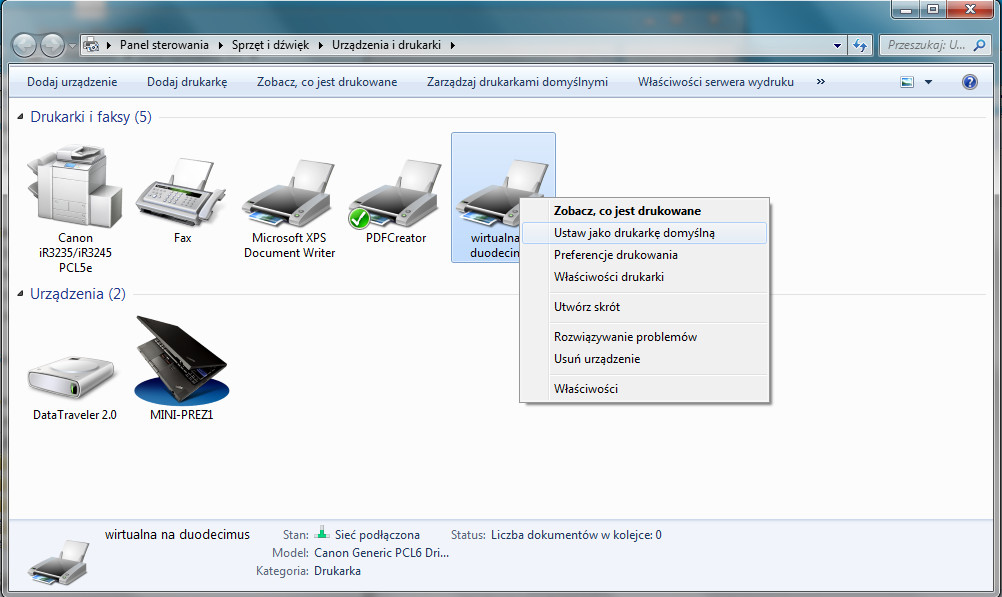
UWAGA1:Jeśli podczas wykonania powyższej instrukcji pojawią się nieoczekiwane pytania o sterownik i/lub hasło administracyjne proszę skontaktować się z obsługą laboratorium (p.323) w celu otrzymania pomocy.
UWAGI I ZGŁASZANIE USTEREK
System druku jest w zasadzie dopiero przez Państwa testowany, proszę być wyrozumiałym a wszelkie z nim problemy zgłaszać w pokoju obsługi laboratorium 323 lub pocztą elektroniczną na adres lab małpa mini… (ze względu na SPAM nie podaje adresu wprost ale an pewno się Państwo domyślą).
Brak papieru proszę zgłaszać w pokoju 323, będziemy na bieżąco dokładać.
 Studies in English
Studies in English